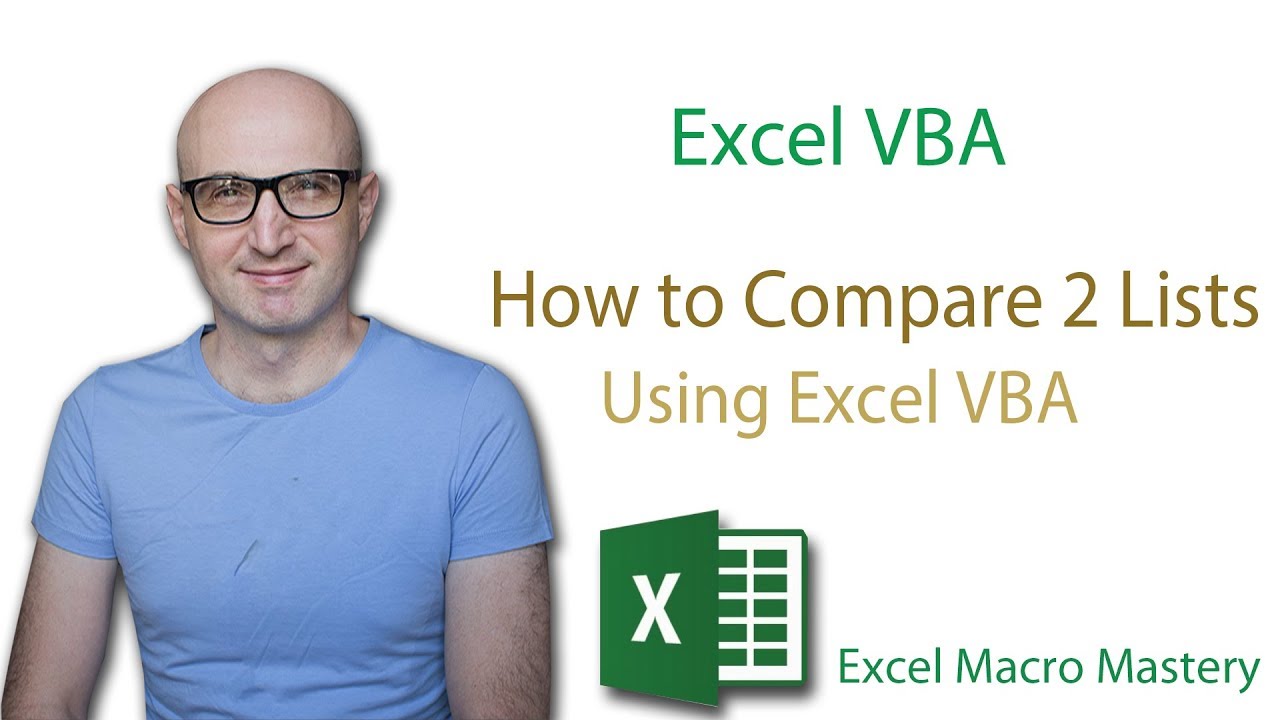 How to Compare 2 Lists using Excel VBA(4/4)
How to Compare 2 Lists using Excel VBA(4/4) This video is the 4th in the Excel VBA Dictionary series.
In this video we look at another real-world example that can be solved using the dictionary.
The task is to compare 2 lists of data and to return one of three results:
1. All items in list 1 only.
2. All items in list 2 only.
3. All items both lists.
In video I show you how to design a simple application to provides the result you specify. It full of proven techniques used by professional programmers.
SOURCE CODE: Download source code for the video here:
(
FREE CHEAT SHEET: Get the free cheat sheet on VBA arrays here: (
Learn how to build 10 full Excel VBA applications from scratch: The Excel VBA Handbook Course(
Free Excel VBA Resources
Excel VBA Articles (
Related Links
The Excel VBA Dictionary: (
Useful VBA Shortcut Keys:
Shift + F2: Get the definition of the item under the cursor.
Ctrl + Shift + F2: Go to the last cursor position.
Ctrl + Space: AutoComplete Word.
Alt + F11: Switch between Excel and the VBA Editor.
Ctrl + R: View the Project Explorer Window.
F4: View the Properties Window.
F5: Run the code from the current sub.
F9(or click left margin): Add a breakpoint to pause the code.
Tab: To move lines of code to the right(Indent).
Shift + Tab: To move lines of code to the left(Outdent).

0 Comments